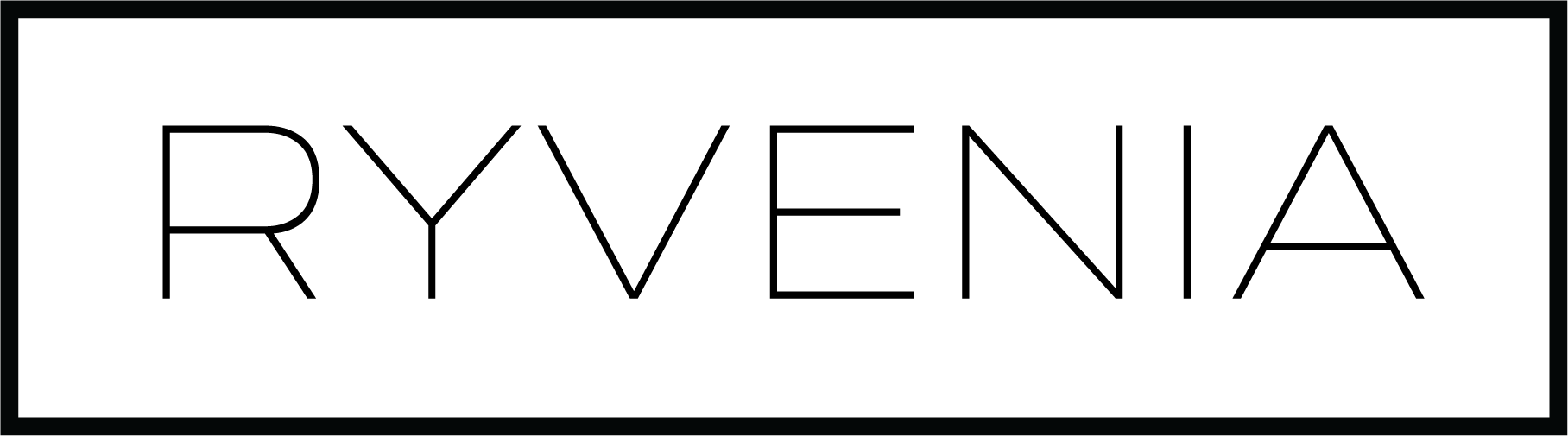Nastavenie Outlooku, Thunderbidu a iných poštových klientov.
Gmail
Nastavenie pošty v Gmail
1. Kliknite na Nastavenia  (settings) > Zobraziť všetky nastavenia (See all settings).
(settings) > Zobraziť všetky nastavenia (See all settings).
2. Kliknite na Účty a import (Accounts and Import).
3. Kliknite na Pridať ďalšiu e‑mailovú adresu (Add another email address).
4. Vyplňte Meno (Name) a E-mailovú adresu a (Email address).
5. Kliknite na Ďalší krok (Next Step).
6. Vyplňte nasledujúce údaje:
Server SMTP (SMTP Server): smtp.websupport.sk
Port: 465
Používateľské meno (Username): E-mailová adresa
Heslo (Password): Vaše heslo

7. Kliknite na Pridať účet (Add Account).
8. Na váš nový mail príde potvrdzujúci kód ktorý vložíte do kolónky Zadajte a verifikujte potvrdzujúci kód (Enter and verify the confirmation code)

9. Hotovo
2. Kliknite na Účty a import (Accounts and Import).
3. Kliknite na Pridať ďalšiu e‑mailovú adresu (Add another email address).
4. Vyplňte Meno (Name) a E-mailovú adresu a (Email address).
5. Kliknite na Ďalší krok (Next Step).
6. Vyplňte nasledujúce údaje:
Server SMTP (SMTP Server): smtp.websupport.sk
Port: 465
Používateľské meno (Username): E-mailová adresa
Heslo (Password): Vaše heslo
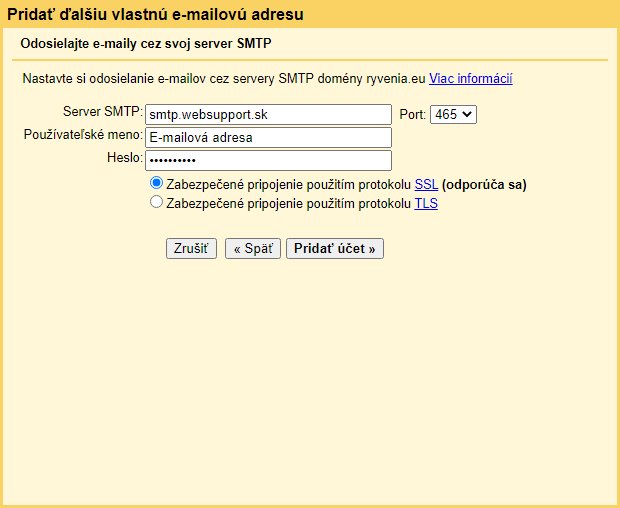
7. Kliknite na Pridať účet (Add Account).
8. Na váš nový mail príde potvrdzujúci kód ktorý vložíte do kolónky Zadajte a verifikujte potvrdzujúci kód (Enter and verify the confirmation code)
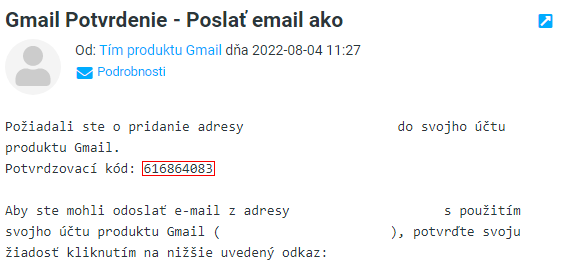
9. Hotovo
Outlook
Nastavenie pošty v Outlooku 2007
1. Kliknite na Nástroje (tools) > Nastavenia konta (Account settings).
2. Vyberte možnosť Nové (New).
3. Automatické nastavenie: Vyplníte vaše meno (ktoré sa bude zobrazovať prijímateľom správ), Vašu e-mailovú adresu a heslo. Kliknite na tlačidlo Ďalej (Next). Automatické nastavenie používa protokol IMAP.
Manuálne nastavenie
4. Po kontrole správnosti nastavenia kliknite na tlačidlo „Dokončiť“ (Finish).
Manuálne nastavenie
1. Kliknite na Nástroje (tools) > Nastavenia konta (Account settings).
2. Vyberte možnosť Nové (New).
3. Použite možnosť Manuálne nastavenie servera Pokračujte tlačidlom Ďalej (Next).
4. Vyberte možnosť „Internetový e-mail“ (Internet E-mail). Pokračujte tlačidlom Ďalej (Next).
5. Nastavte prihlasovacie údaje:
Vaše meno – Meno, ktoré sa bude zobrazovať prijímateľom Vašich správ
Typ konta – POP3 alebo IMAP
Server prichádzajúcej pošty – pop3.websupport.sk pre protokol POP3, resp. imap.websupport.sk pre IMAP.
Server odchádzajúcej pošty – smtp.websupport.sk
6. Kliknite na Ďalšie nastavenia (More settings …)
7. Na karte server odosielanej pošte (Outgoing Server) zaškrtnite položku Server odosielanej pošty vyžaduje overenie (My outgoing server (SMTP) requires authentification).
8. Upravte nastavenia portov na karte Spresnenie (Advanced).
POP3
Pre nešifrované spojenie použite port 110.
Pre šifrované spojenie použite port 995.
IMAP
Pre nešifrované spojenie použite port 143.
Pre šifrované spojenie použite port 993.
SMTP
Pre nešifrované spojenie použite port 25.
Pre šifrované spojenie použite port 465.
9.Po nastavení kliknite na tlačidlo OK a následne na tlačidlo Ďalej (Next) a následne Ukončiť
2. Vyberte možnosť Nové (New).
3. Automatické nastavenie: Vyplníte vaše meno (ktoré sa bude zobrazovať prijímateľom správ), Vašu e-mailovú adresu a heslo. Kliknite na tlačidlo Ďalej (Next). Automatické nastavenie používa protokol IMAP.
Manuálne nastavenie
4. Po kontrole správnosti nastavenia kliknite na tlačidlo „Dokončiť“ (Finish).
Manuálne nastavenie
1. Kliknite na Nástroje (tools) > Nastavenia konta (Account settings).
2. Vyberte možnosť Nové (New).
3. Použite možnosť Manuálne nastavenie servera Pokračujte tlačidlom Ďalej (Next).
4. Vyberte možnosť „Internetový e-mail“ (Internet E-mail). Pokračujte tlačidlom Ďalej (Next).
5. Nastavte prihlasovacie údaje:
Vaše meno – Meno, ktoré sa bude zobrazovať prijímateľom Vašich správ
Typ konta – POP3 alebo IMAP
Server prichádzajúcej pošty – pop3.websupport.sk pre protokol POP3, resp. imap.websupport.sk pre IMAP.
Server odchádzajúcej pošty – smtp.websupport.sk
6. Kliknite na Ďalšie nastavenia (More settings …)
7. Na karte server odosielanej pošte (Outgoing Server) zaškrtnite položku Server odosielanej pošty vyžaduje overenie (My outgoing server (SMTP) requires authentification).
8. Upravte nastavenia portov na karte Spresnenie (Advanced).
POP3
Pre nešifrované spojenie použite port 110.
Pre šifrované spojenie použite port 995.
IMAP
Pre nešifrované spojenie použite port 143.
Pre šifrované spojenie použite port 993.
SMTP
Pre nešifrované spojenie použite port 25.
Pre šifrované spojenie použite port 465.
9.Po nastavení kliknite na tlačidlo OK a následne na tlačidlo Ďalej (Next) a následne Ukončiť
Nastavenie pošty v Outlooku 2010
Nastavenie pošty cez IMAP
1. V záložke Súbor kliknite na Pridať konto.
2. Vyberte Manuálne konfigurovať nastavenie servera alebo ďalšie typy serverov.
3. Zadajte svoje meno a e-mailovú adresu
4. V rozbaľovacom zozname vyberte typ konta IMAP.
5. Doplňte adresy serverov na prijímanie a odosielanie pošty. Napr. imap.websupport.sk / imap.vašadoména.sk / smtp.websupport.sk / smtp.vašadoména.sk.
Pozor! Šifrované pripojenie bude funkčné len s adresami imap.websupport.sk a smtp.websupport.sk.
6. Zadajte svoje prihlasovacie údaje
7. Kliknite na tlačidlo Ďalšie nastavenia
8. V záložke Server odosielanej pošty zaškrtnite voľbu Server odosielanej pošty vyžaduje overenie.
9. Potvrďte kliknutím na OK.
10. Po vyplnení kliknite na tlačidlo Ďalej a po otestovaní správnosti údajov zatvorte informačné okno.
11. Dokončite kliknutím na Dokončiť.
1. V záložke Súbor kliknite na Pridať konto.
2. Vyberte Manuálne konfigurovať nastavenie servera alebo ďalšie typy serverov.
3. Zadajte svoje meno a e-mailovú adresu
4. V rozbaľovacom zozname vyberte typ konta IMAP.
5. Doplňte adresy serverov na prijímanie a odosielanie pošty. Napr. imap.websupport.sk / imap.vašadoména.sk / smtp.websupport.sk / smtp.vašadoména.sk.
Pozor! Šifrované pripojenie bude funkčné len s adresami imap.websupport.sk a smtp.websupport.sk.
6. Zadajte svoje prihlasovacie údaje
7. Kliknite na tlačidlo Ďalšie nastavenia
8. V záložke Server odosielanej pošty zaškrtnite voľbu Server odosielanej pošty vyžaduje overenie.
9. Potvrďte kliknutím na OK.
10. Po vyplnení kliknite na tlačidlo Ďalej a po otestovaní správnosti údajov zatvorte informačné okno.
11. Dokončite kliknutím na Dokončiť.
Nastavenie pošty v Outlooku 2013
1. Kliknite na súbor následne na tlačidlo pridať konto.
2. Vyberte možnosť Manuálne nastavenie alebo ďalšie typy serverov
3. Kliknite na tlačidlo Ďalej
4. Vyberte možnosť IMAP alebo POP3
5. Kliknite na tlačidlo Ďalej
6. Vyplňte potrebné údaje:
Vaše meno – Meno, ktoré sa bude zobrazovať prijímateľom Vašich správ
Typ konta – POP3 alebo IMAP
Server prichádzajúcej pošty:
IMAP:
Server prichádzajúcej pošty: imap.websupport.sk (imap.wesadomena.tld)
POP3:
Server prichádzajúcej pošty: pop3.websupport.sk (pop3.wesadomena.tld).
Server odchádzajúcej pošty (SMTP): smtp.websupport.sk (smtp.wasadomena.tld)
7. Upravte nastavenia v sekcii Ďalšie nastavenia
8. Na karte server odosielanej pošte zaškrtnite položku Server odosielanej pošty vyžaduje overenie
9. Upravte nastavenia portov na karte Spresnenie.
POP3
Pre nešifrované spojenie použite port 110.
Pre šifrované spojenie použite port 995.
IMAP
Pre nešifrované spojenie použite port 143.
Pre šifrované spojenie použite port 993.
SMTP
Pre nešifrované spojenie použite port 25.
Pre šifrované spojenie použite port 465.
10. Potvrďte kliknutím na OK.
11. Kliknite na tlačidlo Ďalej, po potvrdení prebehne test pripojenia.
12. Po kliknutí na „Zavrieť„, máte možnosť dokončiť nastavenie a prezrieť si poštu.
2. Vyberte možnosť Manuálne nastavenie alebo ďalšie typy serverov
3. Kliknite na tlačidlo Ďalej
4. Vyberte možnosť IMAP alebo POP3
5. Kliknite na tlačidlo Ďalej
6. Vyplňte potrebné údaje:
Vaše meno – Meno, ktoré sa bude zobrazovať prijímateľom Vašich správ
Typ konta – POP3 alebo IMAP
Server prichádzajúcej pošty:
IMAP:
Server prichádzajúcej pošty: imap.websupport.sk (imap.wesadomena.tld)
POP3:
Server prichádzajúcej pošty: pop3.websupport.sk (pop3.wesadomena.tld).
Server odchádzajúcej pošty (SMTP): smtp.websupport.sk (smtp.wasadomena.tld)
7. Upravte nastavenia v sekcii Ďalšie nastavenia
8. Na karte server odosielanej pošte zaškrtnite položku Server odosielanej pošty vyžaduje overenie
9. Upravte nastavenia portov na karte Spresnenie.
POP3
Pre nešifrované spojenie použite port 110.
Pre šifrované spojenie použite port 995.
IMAP
Pre nešifrované spojenie použite port 143.
Pre šifrované spojenie použite port 993.
SMTP
Pre nešifrované spojenie použite port 25.
Pre šifrované spojenie použite port 465.
10. Potvrďte kliknutím na OK.
11. Kliknite na tlačidlo Ďalej, po potvrdení prebehne test pripojenia.
12. Po kliknutí na „Zavrieť„, máte možnosť dokončiť nastavenie a prezrieť si poštu.
Nastavenie pošty v Outlooku 2016
1. Kliknite na súbor následne na tlačidlo Nastavenie konta.
2. Kliknite na tlačidlo Nové.
3. Zvoľte možnosť Manuálne nastavenie alebo ďalšie typy serverov.
4. Vyberte možnosť IMAP alebo POP
5. Vyplňte potrebné údaje:
Vaše meno – Meno, ktoré sa bude zobrazovať prijímateľom Vašich správ
Typ konta – POP3 alebo IMAP
Server pricházajúcej pošty:
IMAP
imap.websupport.sk
POP3
pop3.websupport.sk
Server odchádzajúcej pošty:
SMTP
smtp.websupport.sk
6. Upravte nastavenia v sekcii Ďalšie nastavenia
7. Na karte server odosielanej pošte zaškrtnite položku Server odosielanej pošty vyžaduje overenie
8. Upravte nastavenia portov na karte Spresnenie.
POP3
použite port 995.
IMAP
použite port 993.
SMTP
použite port 465.
9. Potvrďte kliknutím na OK.
2. Kliknite na tlačidlo Nové.
3. Zvoľte možnosť Manuálne nastavenie alebo ďalšie typy serverov.
4. Vyberte možnosť IMAP alebo POP
5. Vyplňte potrebné údaje:
Vaše meno – Meno, ktoré sa bude zobrazovať prijímateľom Vašich správ
Typ konta – POP3 alebo IMAP
Server pricházajúcej pošty:
IMAP
imap.websupport.sk
POP3
pop3.websupport.sk
Server odchádzajúcej pošty:
SMTP
smtp.websupport.sk
6. Upravte nastavenia v sekcii Ďalšie nastavenia
7. Na karte server odosielanej pošte zaškrtnite položku Server odosielanej pošty vyžaduje overenie
8. Upravte nastavenia portov na karte Spresnenie.
POP3
použite port 995.
IMAP
použite port 993.
SMTP
použite port 465.
9. Potvrďte kliknutím na OK.
Thunderbird
Nastavenie pošty v Mozilla Thunderbird (Mac)
1. Kliknite na Nástroje > Nastavenie účtov
2. Kliknite na Akcie s účtami > Pridať poštový účet.
3. Vyplňte svoje meno, e-mailovú adresu a heslo. Po vyplnení kliknite na Pokračovať.
4. Kliknite na Manuálne nastavenie.
5. Ako Používateľské meno zadajte svoju e-mailovú adresu.
Pre príjmanie nastavte hodnoty:
Ako typ účtu si zvoľte IMAP, alebo POP3.
IMAP
Server: imap.websupport.sk (imap.wesadomena.tld)
Pre nešifrované spojenie, bez SSL použite port 143.
Pre šifrované spojenie, s SSL použite port 993.
POP3
Server: pop3.websupport.sk (pop3.wesadomena.tld)
Pre nešifrované spojenie použite port 110.
Pre šifrované spojenie použite port 995.
6. Po zadaní údajov kliknite na Znova otestovať nastavenie.
7. Po úspešnom teste kliknite na Vytvoriť účet.
2. Kliknite na Akcie s účtami > Pridať poštový účet.
3. Vyplňte svoje meno, e-mailovú adresu a heslo. Po vyplnení kliknite na Pokračovať.
4. Kliknite na Manuálne nastavenie.
5. Ako Používateľské meno zadajte svoju e-mailovú adresu.
Pre príjmanie nastavte hodnoty:
Ako typ účtu si zvoľte IMAP, alebo POP3.
IMAP
Server: imap.websupport.sk (imap.wesadomena.tld)
Pre nešifrované spojenie, bez SSL použite port 143.
Pre šifrované spojenie, s SSL použite port 993.
POP3
Server: pop3.websupport.sk (pop3.wesadomena.tld)
Pre nešifrované spojenie použite port 110.
Pre šifrované spojenie použite port 995.
6. Po zadaní údajov kliknite na Znova otestovať nastavenie.
7. Po úspešnom teste kliknite na Vytvoriť účet.
Nastavenie pošty v Mozilla Thunderbird
1. Kliknite na Nastavenie > Možnosti > Nastavenie účtov
2. Kliknite na Akcie s účtami > Pridať poštový účet.
3. Vyplňte svoje meno, e-mailovú adresu a heslo. Po vyplnení kliknite na Pokračovať.
4. Zastavte test spojenia kliknutím na Manuálne nastavenie.
5. Vyplňte všetky polia
Vaše meno: Vaše meno tak ako bude zobrazené ostatným
E-mailová adresa: Vaša existujúca e-mailová adresa
Heslo
Prijímanie: IMAP > imap.websupport.sk > 993 > SSL/TLS > normálne heslo
Odosielanie: SMTP > smtp.websupport.sk > 465 > SSL/TLS > normálne heslo
Používateľské meno: Prijímanie: schranka@websupport.sk > Odosielanie: schranka@websupport.sk
6. Kliknite na Hotovo
2. Kliknite na Akcie s účtami > Pridať poštový účet.
3. Vyplňte svoje meno, e-mailovú adresu a heslo. Po vyplnení kliknite na Pokračovať.
4. Zastavte test spojenia kliknutím na Manuálne nastavenie.
5. Vyplňte všetky polia
Vaše meno: Vaše meno tak ako bude zobrazené ostatným
E-mailová adresa: Vaša existujúca e-mailová adresa
Heslo
Prijímanie: IMAP > imap.websupport.sk > 993 > SSL/TLS > normálne heslo
Odosielanie: SMTP > smtp.websupport.sk > 465 > SSL/TLS > normálne heslo
Používateľské meno: Prijímanie: schranka@websupport.sk > Odosielanie: schranka@websupport.sk
6. Kliknite na Hotovo
Ak niečo nefunguje alebo máte ďalšie otázky napíšte nám na Portál.